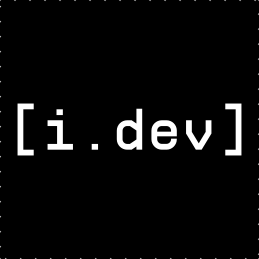diff options
| author | Indrajith K L | 2022-12-03 17:00:20 +0530 |
|---|---|---|
| committer | Indrajith K L | 2022-12-03 17:00:20 +0530 |
| commit | f5c4671bfbad96bf346bd7e9a21fc4317b4959df (patch) | |
| tree | 2764fc62da58f2ba8da7ed341643fc359873142f /helix-22.03-x86_64-windows/runtime/tutor.txt | |
| download | cli-tools-windows-f5c4671bfbad96bf346bd7e9a21fc4317b4959df.tar.gz cli-tools-windows-f5c4671bfbad96bf346bd7e9a21fc4317b4959df.tar.bz2 cli-tools-windows-f5c4671bfbad96bf346bd7e9a21fc4317b4959df.zip | |
Diffstat (limited to 'helix-22.03-x86_64-windows/runtime/tutor.txt')
| -rw-r--r-- | helix-22.03-x86_64-windows/runtime/tutor.txt | 421 |
1 files changed, 421 insertions, 0 deletions
diff --git a/helix-22.03-x86_64-windows/runtime/tutor.txt b/helix-22.03-x86_64-windows/runtime/tutor.txt new file mode 100644 index 0000000..b6f600d --- /dev/null +++ b/helix-22.03-x86_64-windows/runtime/tutor.txt @@ -0,0 +1,421 @@ + _ _ __ __ + | | | | _ \ \ / / + | |_| | ___ | | (_) \ \/ / + | _ | / _ \ | | _ ) ( + | | | | | __/ | | | | / /\ \ + |_| |_| \___| |_| |_| /_/ \_\ + + A post-modern modal text editor. +_________________________________________________________________ + + Welcome to the Helix editor! Helix is different from editors + you might be used to in that it is modal, meaning that it has + different modes for editing text. The primary modes you will + use are Normal mode and Insert mode. While in Normal mode, the + keys you press won't actually type text. Instead, they will + perform various actions with the text. This allows for more + efficient editing. This tutor will teach you how you can make + use of Helix's modal editing features. To begin, ensure your + caps-lock key is not pressed and hold the j key until you reach + the first lesson. + + +================================================================= += BASIC CURSOR MOVEMENT = +================================================================= + + ↑ + k * h is on the left + ← h l → * l is on the right + j * j looks like a down arrow + ↓ + + The cursor can be moved using the h, j, k, l keys, as shown + above. The cursor/arrow keys will also work, but it is faster + to use the hjkl keys as they are closer to the other keys you + will be using. Try moving around to get a feel for hjkl. + Once you're ready, hold j to continue to the next lesson. + + + + + + + +================================================================= += EXITING HELIX = +================================================================= + + 1. Press the : key to enter command mode. Your cursor will + move to the bottom of the screen. + 2. Type q or quit and press <ENTER> to exit Helix. + + Note: The quit command will fail if there are unsaved changes. + To force quit and DISCARD these changes, use q! or quit!. + You will learn how to save files later. + + To exit command mode without entering a command, press <ESC>. + + Now, move on to the next lesson. + + + + + + + +================================================================= += DELETION = +================================================================= + + Press the d key to delete the character under the cursor. + + 1. Move the cursor to the line below marked -->. + 2. Move the cursor to each extra character, and press d to + delete it. + + --> Thhiss senttencee haass exxtra charracterss. + + Once the sentence is correct, move on to the next lesson. + + + + + + + + + +================================================================= += INSERT MODE = +================================================================= + + Press the i key to enter Insert mode. + + 1. Move the cursor to the line below marked -->. + 2. Move to a place in the line which is missing text and press + i to enter Insert mode. Keys you press will now type text. + 3. Enter the missing text. + 4. Press <ESC> to exit Insert mode and return to Normal mode. + 5. Repeat until the line matches the line below it. + + --> Th stce misg so. + This sentence is missing some text. + + Note: If you want to move the cursor while in Insert mode, + you may use the arrow keys instead of exiting and + reentering Insert mode. + Note: The status bar will display your current mode. + Notice that when you press i, 'NOR' changes to 'INS'. + +================================================================= += MORE ON INSERT MODE = +================================================================= + + As you saw, you can press i to enter Insert mode at the current + position of the cursor. There are a few other ways you can + enter Insert mode at different locations. + + Common examples of insertion commands include: + i - Insert before the selection. + a - Insert after the selection. (a means 'append') + I - Insert at the start of the line. + A - Insert at the end of the line. + + 1. Move to anywhere in the line below marked -->. + 2. Press A (<SHIFT> + a), your cursor will move to the end of + the line and you will be able to type. + 3. Type the text necessary to match the line below. + + --> This sentence is miss + This sentence is missing some text. + +================================================================= += SAVING A FILE = +================================================================= + + Use :w/:write to save a file. + + 1. Exit Helix using :q! as explained before, or open a new + terminal. + 2. Open a file in Helix by running: hx FILENAME + 3. Make some edits to the file. + 4. Press the : key to enter command mode. + 5. Type w or write, and press <ENTER> to save the file. + + You can also use wq or write-quit to save and exit. + + Note: You can optionally enter a filepath after the w/write + command in order to save to that path. + Note: If there are any unsaved changes to a file, a plus [+] + will appear next to the file name in the status bar. + + + +================================================================= += RECAP = +================================================================= + + * Use the h,j,k,l keys to move the cursor. + + * Press : to enter command mode. + * The q/quit and q!/quit! commands will exit Helix. The + former fails when there are unsaved changes. The latter + discards them. + * The w/write command will save the file. + * The wq/write-quit command will do both. + + * Press d to delete the character at the cursor. + + * Press i to enter Insert mode and type text. Press <ESC> to + return to Normal mode. + + + + + +================================================================= += MOTIONS AND SELECTIONS = +================================================================= + + Press w to select forward until the next word. + + The d key doesn't actually delete the character at the cursor, + it deletes all selected text. Your cursor is like a + single-character selection. + + 1. Move the cursor to the line below marked -->. + 2. Move to the beginning of a word that needs to be deleted. + 3. Press w to select until the beginning of the next word. + 4. Press d to delete the selection. + 5. Repeat for all extra words in the line. + + --> This sentence pencil has vacuum extra words in the it. + + + + + +================================================================= += MORE ON MOTIONS = +================================================================= + + As you saw, pressing w moves the cursor forward until the start + of the next word, selecting the text traversed. This is useful + for moving around text and for selecting text to operate on. + + Some common motions include: + w - Move forward to before the beginning of the next word. + e - Move forward to the end of the current word. + b - Move backward to the beginning of the current word. + + The w,e,b motions also have counterparts - W,E,B - which + traverse WORDS instead of words. WORDS are only separated by + whitespace, whereas words can be separated by other characters + in addition to whitespace. + + All of these motions select the text they traverse. + + + +================================================================= += THE CHANGE COMMAND = +================================================================= + + Press c to change the current selection. + + The change command deletes the current selection and enters + Insert mode, so it is a very common shorthand for di. + + 1. Move the cursor to the line below marked -->. + 2. Move to the start of an incorrect word and press w to + select it. + 3. Press c to delete the word and enter Insert mode. + 4. Type the correct word. + 5. Repeat until the line matches the line below it. + + --> This paper has heavy words behind it. + This sentence has incorrect words in it. + + + + +================================================================= += COUNTS WITH MOTIONS = +================================================================= + + Type a number before a motion to repeat it that many times. + + 1. Move the cursor to the line below marked -->. + + 2. Type 2w to move 2 words forward. + + 3. Type 3e to move to the end of the third word forward. + + 4. Type 2b to move 2 words backwards + + 5. Try the above with different numbers. + + --> This is just a line with words you can move around in. + + + + + +================================================================= += SELECTING LINES = +================================================================= + + Press x to select a whole line. Press again to select the next. + + 1. Move the cursor to the second line below marked -->. + 2. Press x to select the line, and d to delete it. + 3. Move to the fourth line. + 4. Press x twice or type 2x to select 2 lines, and d to delete. + + --> 1) Roses are red, + --> 2) Mud is fun, + --> 3) Violets are blue, + --> 4) I have a car, + --> 5) Clocks tell time, + --> 6) Sugar is sweet, + --> 7) And so are you. + + + + +================================================================= += UNDOING = +================================================================= + + Type u to undo. Type U to redo. + + 1. Move the cursor to the line below marked -->. + 2. Move to the first error, and press d to delete it. + 3. Type u to undo your deletion. + 4. Fix all the errors on the line. + 5. Type u several times to undo your fixes. + 6. Type U (<SHIFT> + u) several times to redo your fixes. + + --> Fiix the errors on thhis line and reeplace them witth undo. + + + + + + + + +================================================================= += RECAP = +================================================================= + + * Type w to select forward until the next word. + * Type e to select to the end of the current word. + * Type b to select backward to the start of the current word. + * Use uppercase counterparts, W,E,B, to traverse WORDS. + + * Typing d deletes the entire selection, so you can delete a + word forward by typing wd. + + * Type c to delete the selection and enter Insert mode. + + * Type a number before a motion to repeat it that many times. + + * Type x to select the entire current line. Type x again to + select the next line. + + * Type u to undo. Type U to redo. + + +================================================================= += MULTIPLE CURSORS = +================================================================= + + Type C to duplicate the cursor to the next line. + + 1. Move the cursor to the first line below marked -->. + 2. Type C to duplicate the cursor to the next line. Keys you + press will now affect both cursors. + 3. Use Insert mode to correct the lines. The two cursors will + fix both lines simultaneously. + 4. Type , to remove the second cursor. + + --> Fix th two nes at same ime. + --> Fix th two nes at same ime. + + Fix these two lines at the same time. + + + + + +================================================================= += THE SELECT COMMAND = +================================================================= + + Type s to select matches in the selection. + + 1. Move the cursor to the line below marked -->. + 2. Press x to select the line. + 3. Press s. A prompt will appear. + 4. Type 'apples' and press <ENTER>. Both occurrences of + 'apples' in the line will be selected. + 5. You can now press c and change 'apples' to something else, + like 'oranges'. + 6. Type , to remove the second cursor. + + --> I like to eat apples since my favorite fruit is apples. + + + + + + +================================================================= += SELECTING VIA REGEX = +================================================================= + + The select command selects regular expressions, not just exact + matches, allowing you to target more complex patterns. + + 1. Move the cursor to the line below marked -->. + 2. Select the line with x and then press s. + 3. Enter ' +' to select any amount of consecutive spaces >1. + 4. Press c and change the matches to single spaces. + + --> This sentence has some extra spaces. + + Note: If you want to perform find-and-replace, the select + command is the way to do it. Select the text you want + to replace in — type % to select the whole file — and + then perform the steps explained above. + + + + +================================================================= += COLLAPSING SELECTIONS = +================================================================= + + Type ; to collapse selections to single cursors. + + Sometimes, you want to deselect without having to move the + cursor(s). This can be done using the ; key. + + 1. Move the cursor to the line below marked -->. + + 2. Use the motions you have learned to move around the line, + and try using ; to deselect the text after it is selected + by the motions. + + --> This is an error-free line with words to move around in. + + + + + + +================================================================= + This tutorial is still a work-in-progress. + More sections are planned. |